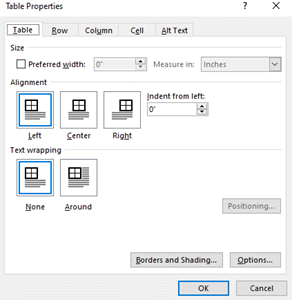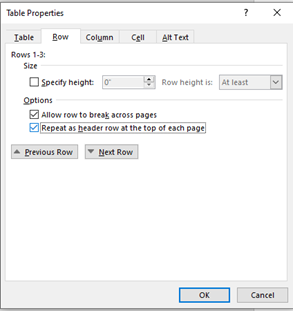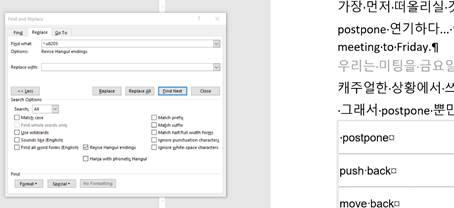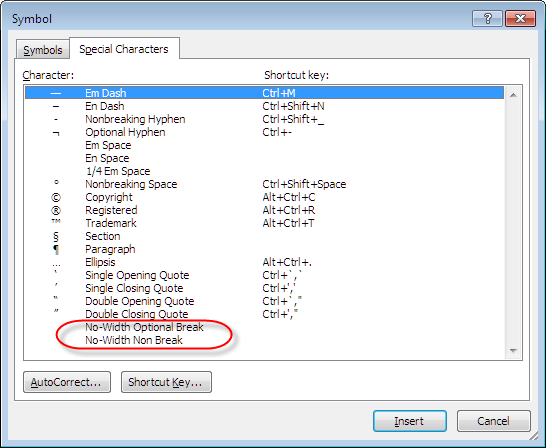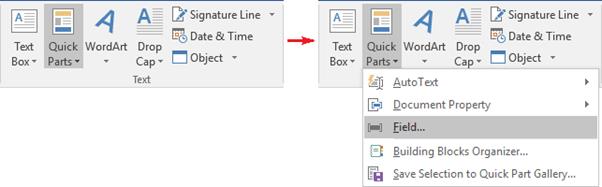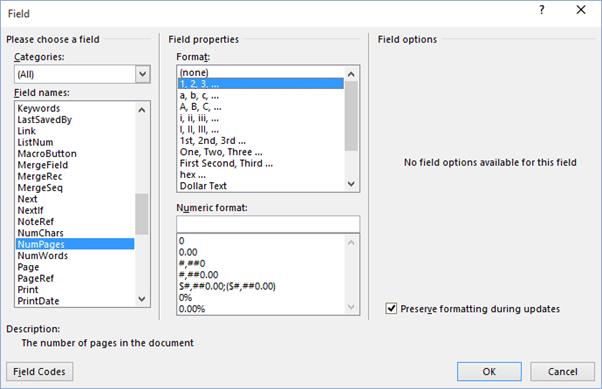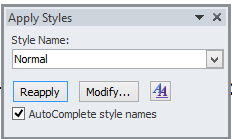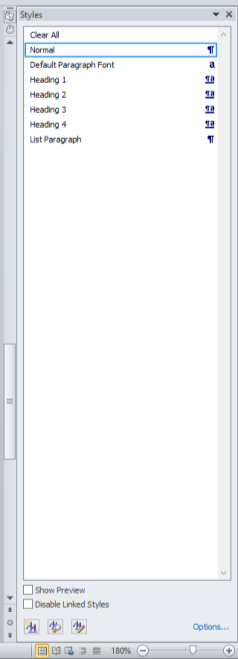1. 워드에서 특수문자 찾기/바꾸기
v1.9
Alt+X를 통해서 Unicode를 식별하고 이를 Decimal로 변환하여 ^uxxxx 와 같이 검색한다. 아래 테이블을 참조하라.
· Browser Test Page
https://www.fileformat.info/info/unicode/char/200b/index.htm http://wordfaqs.ssbarnhill.com/NonprintChars.htm
|
||||||||||||||||||||||||||||||||||||||||||||||||
2. 스타일을 저장하고 재활용하는 방법
개발자 Developer옵션을 켜고 템플릿을 불러와서 사용할 수 있다.
1.
3. 일반스타일을 왼쪽 헤딩에 보이게
어떻게 헤딩 네비게이션에서 사용할 부분을 선택하고 오른쪽 버튼 – paragraph를 이용하여 아래와 같이 수준을 결정해 주면 된다.
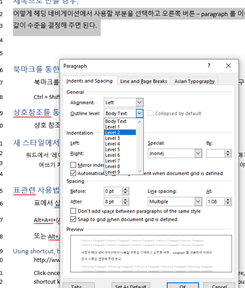
4. 북마크-를 통한 하이퍼링크로 문서내의 이동을 용이하도록 함
북마크를 수행하고 이후, 하이퍼링크에서 해당 북마크를 찾아서 연결하는 구조
Ctrl + Shift + F5 Assign bookmark
4.1. 상호참조를 통한 번호 일관성 유지하기
상호 참조기능을 이용하는 것 5 (F9를 눌러서 바뀐 번호로 수정한다.)
5. 새 스타일에서 번호 들여쓰기가 맞지 않는 경우
워드에서 ‘레이아웃’ 메뉴를 통해서 페이지의 들여쓰기를 조정하여 단락 이후의 번호매기기 등에서 들여쓰기 차이가 발생하는 것을 줄일 수 있다. (이것은 워드 단축키&팁 문서로 옮겨야 한다.)
5.1. 멀티레벨 리스트 작성
반드시 1번의 위치에서 멀티레벨을 수정하여야 한다. 그리고 모두를 한 번에 재정의하여야 한다.
6. 표관련 사용법 익히기 https://ming0211.tistory.com/143
표에서 삽입 하는 방법
Alt+A+I+{A,B,L,R} 위, 아래, 왼쪽 오른쪽 삽입하기
또는 Alt+J+L+{B,A,L,R,M}
Using shortcut, how to insert a row in a table in Word
http://www.liangshunet.com/en/202201/366592294.htm
Click once on the cell where you want to insert a row to position the cursor there, and press the shortcut key Alt + A + I + A (or hold down Alt and press J, L, A respectively) on your keyboard to insert a row above the current row.
Insert a row of shortcut keys below: Alt + J + L + B + E (hold Alt, press J, L, B, E respectively).
|
|
|
|
|
|
|
|
|
|
|
|
|
|
|
|
|
|
|
|
|
|
|
|
|
|
|
|
|
|
|
|
|
|
|
|
|
|
|
|
|
|
6.1. 2. Using shortcut keys, how to remove columns in Word
Move the mouse to the top border of the starting column of the columns you want to delete, when the Pointer becomes A Bold Arrow Down, click once to select it, hold down the left button of mouse and move it to the right, until all the columns you want to delete are selected, press the shortcut key Ctrl + X (or hold down Alt and press J, L, D, C respectively) on the keyborad, and they will be deleted. The demonstration is shown in Figure 17:
6.2. Using shortcut keys, how to add columns in Word
Move the Pointer to the to border of the first column of the columns you want to insert, for example, on the top border of the third column. After the Pointer turns into A Bold Arrow Down, click to select it, while holding down the left button of mouse and moving toward right, until you select all the columns you want to insert, such as three columns, select them, hold down Alt on the keyboard, press J, L and R respectively on the keyboard, and then insert three columns to the right of the current column, the demo is shown in Figure 20:
6.3. How to quickly insert columns in Word
1.1. Move the
Pointer to the point where the top border and vertical line meet on the table
where you want to insert the column, A Plus In Circle Icon appears, click the
Plus Sign (+), and a column is immediately inserted on the right side, as shown
in Figure 21:
7. 리스트/스타일 사용하기 https://www.avantixlearning.ca/microsoft-word/10-great-keyboard-shortcuts-microsoft-word-styles-users/
특히 List를 Ctrl + Alt + L, or Ctrl +Shift + L 로 구성할 때 들여쓰기가 일관성이 없는 경우가 발생한다. 이때는 새로 스타일을 만들어서 사용하는 것을 권장한다.
8. 새로운 스타일 적용하기
새로운 스타일을 만들 때, 혹은 스타일을 적용할 때, 혹은 스타일을 확인할 때 사용하는 키보드 단축키 Ctrl + Shift + S 스타일 보기
1.
9. MS 워드 단축키
|
editing |
|
|
shifT + F1 |
REVEAL FORMAT (포멧정보를 알려줌) |
|
SHIFT + END |
현재 컬럼에서 줄의 끝까지 선택 (표에서도 가능 |
|
SHIFT + << DOWN ARROW>> |
현재 컬럼에서 다음 줄 현재 컬럼까지 선택 |
|
SHIFT + F5 |
창 종료 전 마지막 편집한 위치로 이동, GO TO THE previous editING POINT |
|
|
|
|
SHIFT + F3 |
대소문자 변환 토글 |
|
CTRL + SHIFT + A, <-> ctrl+shift+k |
모두 대문자 변환 (반대로 소문자로) |
|
CTRL + SHIFT + << DOWN ARROW>> |
단락 선택 |
|
CTRL + SHIFT + <DOWN> |
현재 단락의 끝까지 선택 |
|
CTRL + BACKSPACE |
앞 한 단어 삭제 |
|
CTRL + DEL |
뒤 한 단어 삭제 |
|
CTRL + SHIFT + C, CTRL + SHIFT + V |
서식 복사/붙여넣기 |
|
CTRL + <UP/DOWN ARROW> |
단락 이동 (테이블에서 열의 마지막 지점으로 이동 – 삽입에 용이) |
|
CTRL + SHIFT + 8 |
출력되지 않은 문자 보이기 |
|
CTRL + SHIFT + L |
목록 (참고사이트https://solbel.tistory.com/301) |
|
CTRL 을 누르고 만약 텍스트형태로 붙여넣기 ‘T’ 또는 ‘U’, ‘M’ |
복사 후 옵션을 선택 |
|
SHIFT + F10 |
단어수정할 때 - CORRECTION – POP UP WINDOW |
|
ctrl+d |
font, 또는 Ctrl + Shift + F를 사용하여도 됨 |
|
ctrl+space |
문자포멧 제거, remove manual char style |
|
ctrl+q |
문단포멧 제거, remove paragraph style formatting |
|
ctrl+e, or j, or l, or r |
정렬, adjust – center, adjust, left, right |
|
CTRL + SHIFT + N |
서식 지우기 |
|
ctrl+shift+D |
Doulbe underline |
|
alt+h, h |
shading |
|
Alt+h, 4 |
strike |
|
SHIFT + F10, P CTRL + Q |
단락서식 - 파라그래프 설정, ALT+’<LETTER>’단락 서식 삭제 |
|
Ctrl+0 (zero) SHIFT + F10, P |
Add Or Remove 12 Points Of Space Before A Paragraph. 단락서식 - 파라그래프 설정, ALT+’<LETTER>’ |
|
Ctrl+1, Ctrl+0 (zero) |
Single-Spacing Add Or Remove 12 Points Of Space Before A Paragraph. |
|
Ctrl+2 - Ctrl+1 |
Double-Spacing Single-Spacing |
|
Ctrl+5 CTRL+2 - |
1.5-Line Spacing Double-Spacing |
|
Ctrl + E, J L, R |
정렬방식 |
|
Alt+w, q |
zoom정도 조정 |
|
CTRL + B |
볼드체 |
|
CTRL + u |
밑줄 |
|
CTRL + I |
이탤릭체 |
|
ALT + H, 4 |
취소선 |
|
Shift + Enter |
라인브레이크 |
|
Alt + Keypad (numbers) |
e.g. Euro SIGN ALT + 0128 € |
|
Ctrl + = |
윗첨자 |
|
Ctrl + + |
아래첨자 |
|
Alt + Ctrl + D |
미주넣기 – 빠져나올 때는 화살표 혹은 [1]Shift + F5 로 |
|
Alt + Ctrl + F |
각주 넣기 – 앞 숫자를 눌러서 본문으로 돌아올 수 있음. |
|
Ctrl + H |
바꾸기 |
|
Ctrl + Alt + H |
Highlight toggle |
|
Alt + Shift + P |
페이지 필드 삽입 |
|
|
|
|
|
|
|
|
|
|
|
|
|
|
|
|
|
|
|
|
|
|
|
|
|
|
|
|
|
|
|
|
|
|
|
|
|
|
|
|
|
|
|
|
|
|
|
|
|
|
|
|
|
|
|
|
|
|
|
|
|
|
|
|
|
|
|
TABLE |
|
|
TAB |
To move to the next cell in a row |
|
SHIFT+TAB |
To move to the previous cell in a row |
|
SHIFT+F8 |
To remove the selection |
|
f8 |
Select extension |
|
ALT+5 on the numeric keypad (with NUM LOCK off) |
테이블 전체 선택, To select an entire table Alt누른 채, 마우스로 더블클릭 |
|
CTRL+TAB |
테이블에서 텝넣기, To insert tab characters in a cell |
|
Ctrl+Shift+Down, Shift+F10, I, B |
아래 행 삽입 (아래 방법이 더 나음) |
|
테이블의 행 끝지점 이동 후 엔터 |
아래 행 삽입 |
|
Ctrl + Shift + down /up |
셀선택 – 행선택까지 확장 가능 |
|
Alt + shift + Up/Down |
행 이동이 가능, 만약 첫 행, 마지막 행을 포함할 경우 split Move row to upper or LOWER - How to split table in Ms Word + keyboard it should be selected to bottom for split. It not, it is exchange the places in the rows with upper of lower - |
|
Ctrl+X, Ctrl +V |
컬럼전체를 선택하면, columns 이동 가능 |
|
CTRL+ SHIFT + DOWN
|
셀 내용 선택 – Tab과 Shift+Tab을 이용가능. (F8도 있지만..) – Ctrl + Shift + Up/Down가 더 편함 |
|
ALT+SHIFT+END |
행선택 |
|
ALT+SHIFT+PGDN |
열선택 |
|
Backspace |
Delete Rows AFTER ROW SELECTION (나중에 붙여넣기 불가능) |
|
Del |
Delete contents only |
|
Shift + F10, M |
Merge selected cells |
|
Shift + F10, p |
Split colume /row |
|
Alt+A , Alt+P (Alt + JL, A, BE, L, R) |
Split colume /row |
|
Ctrl + Shift + Enter |
행 브레이크, 다음 페이지로는 Ctrl + Enter 가능 |
|
ALT+SHIFT+PGDN |
현재위치로부터 열선택 |
|
ALT+SHIFT+END |
현재위치로부터 (행선택) – 여기서 Shift를 유지한 채 오른쪽 화살표를 눌러 행 모두 선택할 수 있음. |
|
Backspace |
Delete Rows AFTER ROW SELECTION |
|
Del |
Delete contents only |
|
Alt+home |
첫 컬럼으로 이동 |
|
ALT+END |
MOVE TO END COLUMN (alt + HOME first column) |
|
Alt+pgup, / pgdn |
컷행으로 이동, 마지막행으로 이동 |
|
Enter |
행의 마지막 위치에서 Enter로 행 삽입이 가능 |
|
delete |
표의 마지막행 밑까지 블록을 잡은 후 delete를 누르면 표 전체가 삭제됨. (표 전체를 선택하는 방법도 참고할 것) |
|
Tool/menu/pane |
|
|
F6 |
MOVE FOCUS. 스크롤바가 나타나면 에디터 포커싱 (CTRL + SPACE, C 를 통해서 CLOSE 가능) |
|
Ctrl + Space, C |
Close Pane – use F6 for move focus |
|
Ctrl+f6 |
워드 창 사이 이동 |
|
CTRL + G |
줄번호 이동에 사용하기 |
|
Alt + P, LN, C |
줄 번호 표시하는 방법 LAYOUT에서 선택 or (ALT + P, LN, C) |
|
Alt + Ctrl + S |
창분할 |
|
Ctrl + F |
Navigation Pane 열기 – 편집으로 돌아가려면 ESC 키 |
|
Alt, W, R |
To hide/show Ruler |
|
Alt, W, K |
Navigation |
|
검토 |
|
|
Alt, r, d, d |
메모삭제 |
|
|
다음 메모 |
|
F7 |
맞춤법 검사 – I for Ignore Once, G for Ignore All |
|
Ctrl+ Alt + M |
Insert Note |
|
Alt + R, C |
Insert COMMENT -> TO GO BACK - ESC |
|
CTRL + SHIFT + E |
REVIEW – ENABLE/DISABLE |
|
F2 |
선택영역을 잘라내고 커서를 이동하여 enter키를 치면 붙여넣기 됨. Shift +F2 로 복사 |
|
aLt, r, K |
메모 보이기/숨기기 |
|
alt + f7 |
맞춤법 – 틀린 단어찾기 |
|
저장 |
|
|
F12 |
다른 이름으로 저장 |
|
들여쓰기 |
|
|
tab/shift+tab 들여쓰기 |
First-Line
Indent Marker |
|
ctrl + t /ctrl + shift + t |
Hanging
Indent Marker |
|
ctrl + m/ ctrl + shift + m |
모두 들여쓰기 가능함. Left indent marker |
|
하이퍼링크 |
|
|
CTRL + K, |
하이퍼링크 설정 방법 |
|
CTRL + SHIFT + F9 |
하이퍼링크 해제 방법 |
|
실행 |
|
|
Ctrl +Y |
재실행, f4 로 반복 실행 가능 |
참고사이트: https://luvbong.tistory.com/61
10. 아웃라인 축약 (Collapse)
|
ALT + CTRL + O |
개요보기 |
|
CTRL + ALT + N |
일반편집모드로 돌아오는데, |
|
CTRL + ALT + P |
인쇄모드가 사용된다. |
|
Alt+Shift++ |
제목 아래의 문자열 확장 |
|
Alt+Shift+- |
제목 아래의 문자열 축소 |
|
ALT + SHIFT + <<숫자>> |
각 수준에 해당하는 것 보이기 |
출처: https://solbel.tistory.com/301 [개발자의 끄적끄적]
편집 후 마지막에 view에서 아웃라인으로 각 헤딩의 수준이 잘 연결되는지 확인할 것.
11. 유용한 설정
문장의 첫 글자를 대문자로 ŕ 해제
한/영 자동 고정 ŕ 해제
한글과 영문이 섞인 줄간격 설정은 고정으로 한다. 다만 글자 크기에 따른 값을 제대로 설정하여야 한다. 그렇지 않으면 글자위/아래가 보이지 않는 현상이 발생한다.
12. Select an entire table using a mouse
· Alt + Double click – using mouse to select entire table.
Move to the cursor in the first cell using Alt + Page up/down and home, and Alt + Shift + End then Alt + Shift + Page Down for keyboard use. Indents the paragraph. - (same indent the first and next lines) Indent Ctrl + M, Ctrl + Shift + M \
13. Indent
13.1. Difference of Ctrl T
Ddddddddddddddddddddddddddddddddddddddddddddddddddddddddddddddddddddddddddddddddddddddddddㅇㅇㅇㅇㅇㅇㅇㅇㅇㅇㅇㅇㅇㅇㅇㅇㅇㅇㅇㅇㅇㅇㅇㅇㅇㅇㅇㅇㅇㅇㅇㅇㅇㅇㅇㅇㅇㅇㅇㅇㅇㅇㅇㅇㅇㅇㅇㅇㅇㅇㅇㅇㅇㅇㅇㅇㅇㅇㅇㅇ
13.2. Difference of Ctrl M ((특히 테이블 전체를 들여쓰기에서 사용))
Ddddddddddddddddddddddddddddddddddddddddddddddddddddddddddddddddddddddddddddddddddddddddd
13.3. Difference of Tab
ddddddddddddddddddddddddddddddddddddddddddddddddddddddddddddddddddddddddddddddddddddddddd
14. 편집스킬
문서의 마지막에 End.표시를 해둔다.
그림을 붙여넣을 때, 캡션을 그룹으로 묶어야 할 때가 있다.
15. 창 Pane 닫기
Press the Esc key any time to leave selection mode, use the Ctrl + Spacebar shortcut to close a task pane.
Alt + V + D, Alt+W+K – 네비게이션 Pane 보기/닫기
|
When you insert page numbers in a document, you're actually insert the { PAGE } field. Using the { NUMPAGES } field along with the { PAGE } field, you can include the total number of pages with the page numbering. To the total number of pages: 1. Place the insertion point where you want to place the count, in the header or footer. 2. On the Insert tab, in the Text group, click Quick Parts, and then click Field...:
3. To include the total number of pages, highlight NumPages in the Field names list:
Attention! The brackets that surround fields are not the brackets on your keyboard. You can use the Insert -> Field to insert a field, but a more direct way is to press Ctrl+F9. This displays the special brackets with a gray highlight for entering a field name. To add the total number of pages to a header of footer, for example, press Ctrl+F9 and type NUMPAGES within the brackets:
All string will be like this:
To display the result of the field code, press Alt+F9.
|
16. 워드 제출하기 전에 클린버전 정리 하는 방법
메모 전체 제거하기 – 문서의 속성 제거하기, 추적 적용하기, 개인정보 삭제
17. 10 Great Keyboard Shortcuts for Microsoft Word Styles Users

17.1. Try Out These Shortcuts to Save Time using Word Styles
by Avantix Learning Team | Updated April 9, 2021
Applies to: Microsoft® Word® 2010, 2013, 2016, 2019 and 365 (Windows)
Styles are one of the biggest timesavers in Microsoft Word and a must in longer documents. A style contains a set of formatting instructions which are applied when you apply a style. Styles can then be updated in a couple of steps. Microsoft Word ships with many built-in styles and the default style is the Normal style.
Recommended article: No Mouse? Using Keyboard Only Navigation in Microsoft Office
The following are some great shortcuts you can use with styles in Word.
17.1.1. 1. Apply the Normal style
Select the text or paragraph and then press Ctrl + Shift + N.
17.1.2. 2. Apply the Heading 1 style
Select the text or paragraph and then press Ctrl + Alt + 1.
17.1.3. 3. Apply the Heading 2 style
Select the text or paragraph and then press Ctrl + Alt + 2.
17.1.4. 4. Apply the Heading 3 style
Select the text or paragraph and then press Ctrl + Alt + 3.
17.1.5. 5. Apply the list bullet style
Select the paragraph and then press Ctrl + Shift + L.
17.1.6. 6. Promote or demote a heading
Select the paragraph and then press Alt + Shift + left arrow (promotes to the next highest level such as Heading 3 to Heading 2) or Alt + Shift + right arrow (demotes to the next lowest level such as Heading 2 to Heading 3).
17.1.7. 7. Remove all manual character formatting
Select the text or paragraph and then press Ctrl + Spacebar (removes all manual character formatting but leaves the style formatting).
17.1.8. 8. Remove all manual paragraph formatting
Select the paragraph and then press Ctrl + Q (removes all manual paragraph formatting but leaves the style formatting).
17.1.9. 9. Apply a Style using the Apply Styles dialog box
Select the text or paragraph and then press Ctrl + Shift + S. You can then type a name of a style and press Enter to apply.
17.1.10. 10. Apply a style using the Styles task pane
Select the text or paragraph and then press Ctrl + Alt + Shift + S. Select the style you wish to apply in the task pane. To navigate the task pane using only a keyboard, check out No Mouse? Using Keyboard Only Navigation in Microsoft Office (Part 3: Task Panes).
Alt+F10 – Selection Pane
Alt + SHift + C = Revision pane close
To close pane - Ctrl + Space ,,, C
Normally, it is working.
To focus on a pane , use F6
alT + space
if focus is in, ESC and then it works.
Word (MS Office 2019)
|
Ctrl + Shift + <- or -> |
To increase font size or decrease |
|
|
|
Ctrl + [ or ] 같은 기능을 수행함.
17.2. Select cell content -
Alt, JL, K, L - in table.
1. 편집스킬
문서의 마지막에 End.표시를 해둔다.
그림을 붙여넣을 때, 캡션을 그룹으로 묶어야 할 때가 있다.
3. Using shortcut, how to insert a row in a table in Word
http://www.liangshunet.com/en/202201/366592294.htm
Click once on the cell where you want to insert a row to position the cursor there, and press the shortcut key Alt + A + I + A (or hold down Alt and press J, L, A respectively) on your keyboard to insert a row above the current row.
Insert a row of shortcut keys below: Alt + J + L + B + E (hold Alt, press J, L, B, E respectively).
2. Using shortcut keys, how to remove columns in Word
Move the mouse to the top border of the starting column of the columns you want to delete, when the Pointer becomes A Bold Arrow Down, click once to select it, hold down the left button of mouse and move it to the right, until all the columns you want to delete are selected, press the shortcut key Ctrl + X (or hold down Alt and press J, L, D, C respectively) on the keyborad, and they will be deleted. The demonstration is shown in Figure 17:
2. Using shortcut keys, how to add columns in Word
Move the Pointer to the to border of the first column of the columns you want to insert, for example, on the top border of the third column. After the Pointer turns into A Bold Arrow Down, click to select it, while holding down the left button of mouse and moving toward right, until you select all the columns you want to insert, such as three columns, select them, hold down Alt on the keyboard, press J, L and R respectively on the keyboard, and then insert three columns to the right of the current column, the demo is shown in Figure 20:
3. How to quickly insert columns in Word
Move the Pointer to the point where the top border and vertical line meet on the table where you want to insert the column, A Plus In Circle Icon appears, click the Plus Sign (+), and a column is immediately inserted on the right side, as shown in Figure 21:
18. 워드에서 표 다루기
18.1. 워드에서 표의 너비를 윈도우에 맞추기
워드에서 표를 선택하고 자동 맞춤 autofit 으로 window를 선택한다.
18.2. 워드에서 표를 다음페이지로 넘기기
아래와 같은 표의 속성을
|
|
|
|
|
|
|
|
|
|
|
|
아래 그림과 같이 설정하고, 그 다음 그림과 같이 테이블의 헤더를 반복하도록 하는데 이것은 전체 테이블을 헤더로 인식하게 하므로 반드시 테이블의 첫 행을 선택하고 이를 다시 반복하도록 설정한다.