Visual Studio Shortcut
1. 중요한 것
Alt + Shift + C: 현재 열린파일의 패스 저장하기 (클립보드에 저장이 됨. Ctrl + V로 붙여넣기)
Ctrl + Shift + C DOS 화면
Ctrl + Shift + E 왼쪽 explorer창, 그리고 edit창을 번갈아 이동한다.
Ctrl + <Down> 브라우저에서 아래 파일리스트로 이동하고자 할 때
Ctrl + <Left> 브라우저에서 축약 Collapse 을 수행
Ctrl + P 파일을 패턴으로 찾아 준다.
Ctrl + Shift + P Command Palette 를 보여준다.
Ctrl + <Enter> 다음 라인에서 추가
SSH Remote 접속으로 파일을 저장할 때 Permission 문제는 Extension을 설치하여 저장가능함.
2. 텍스트 편집
Ctrl + PgUp/PgDown 커서를 화면의 상/하단으로 옮기기
Ctrl + X 라인 잘라내기
Ctrl + Y 이전 실행 반복
Ctrl + Shift + L 라인 삭제하기
Ctrl + K + F 자동정렬하기
Alt + Shift + <<위/아래>> 네모박스 편집
Ctrl + Space 자동완성하기
Shift HOME/END 현재 커서로부터 맨 앞/뒤 선택
CTRL + <<왼/오른쪽>> 단어 이동
CTRL + SHIFT + <<LEFT/RIGHT>> 단어 선택
CTRL + G 특정 라인으로 이동하기
CTRL + ] 괄호 끝으로 이동하기, 시작은 SHIFT를 같이 누르면 됨.
ALT + <<UP/DOWN>> 줄 상하로 이동시키기
CTRL + - 뒤로 탐색, SHIFT를 같이 누르면 앞으로 탐색
F12 함수의 정의문으로 이동
ALT + F12 함수 정의문 엿보기
CTRL + SHIFT + G 파일로 이동 - GIT
CTRL + F 찾기
CTRL + H 바꾸기, SHIFT를 이용하면 전체 바꾸기 실행
CTRL + R+ R 이름 바꾸기
CTRL + Q 모든 걸 찾아서 실행시켜 준다.
2.1. 빌드 컴파일 디버깅 단축키
CTRL + SHIFT + B 솔루션 빌드
CTRL + F5 디버깅 없이 시작
F5 디버깅 시작, SHIFT + F5 디버깅 중지
F9 브레이크 설정
F10, F11 줄단위 실행
SHIFT + F11` 현재 함수 빠져나오기
SHIFT + F9 조사식 확인하기
2.2. 그외
SHIFT F12 모든 참조 찾기
ALT + ENTER / CTRL + . 리펙토링 함수 바디 자동 작성하기
ALT _+ ENTER / CTRL + . 헤더파일 자동 삽입
CTRL + K + S 코드 감싸기 (이것 단축키 보여주는 키 인듯)
3. 파일
|
Ctrl + N |
새파일 열기 |
|
Ctrl + Shift + N |
새 프로젝트 열기 즉, 새 VS Code가 열림 |
|
Ctrl + o |
파일열기 |
|
Ctrl + w |
파일닫기 |
|
Ctrl + Shift + T |
이전에 닫은 파일열기 |
|
Ctrl + S |
저장하기 |
|
Ctrl + Shift + S |
다른 이름으로 저장하기 |
|
Ctrl + K, S |
모든 파일 저장하기 |
|
Ctrl + K, Enter |
계속 열기 |
|
Ctrl + K, P |
활성파일의 경로 복사 |
|
Ctrl + K, R |
탐색기로 열기 |
|
Ctrl + P |
파일검색 |
|
Ctrl + K, Ctrl + O |
폴더열기 |
4. 네비게이션
|
ctrl + <Left> |
Search explorer에서 Collapse 하기 위해서 사용 |
|
ctrl+K, e |
open editors |
|
ctrl+shift+E |
files.explorer |
|
ctrl + <pgUP>/<PGdown> |
열린 창 순환 |
|
일단 Explorer로 이동 후 tab |
Outline |
|
EDiting 창으로 이[i]동 |
ctrl+1 또는 Ctrl + Shift + E 토글을 이용하기 |
|
Ctrl + O |
Open file |
|
Ctrl + 0 (숫자) |
왼쪽 사이드 바로 포커스 이동 |
|
Ctrl + K, Z |
젠모드 |
|
Ctrl + +/- |
확대 축소 |
|
Ctrl + Shift + g |
Git 소스제어 |
|
Ctrl + Shift + d |
Debug (왼쪽 창) |
|
Ctrl + Shift + X |
확장 |
|
Ctrl + Shift + U |
출력창 |
|
Ctrl + Q |
명령창에서 바로 열기 (Ctrl 누른채 계속 Q를 눌러서 찾아서 실행) |
|
Ctrl + Shift + C |
새 명령창 열기 (별도의 도스 창이 열림) |
|
Ctrl + ` |
통합 터미널 열기 |
|
Ctrl + , |
사용자 설정 열기 |
|
Ctrl + K, Ctrl + S |
단축키열기 |
|
Ctrl + K, Ctrl + t |
색상테마 열기 |
|
Ctrl + J |
아래쪽 패널 전체 보기/감추기 |
|
Ctrl + K, D |
저장되지 않은 부분 확인 |
|
Ctrl + K, M |
언어모드 (Java, c etc.) |
|
Ctrl + B |
왼쪽 탐색기 끄기/켜기 |
|
Ctrl + 1 or 2, or 3, … 8 |
편집창 이동 |
5. 편집
|
ctrl + L |
라인 전체 선택 |
|
Ctrl + Shift + [, Ctrl + Shift + ] |
Coding Folding |
|
Ctrl + K Ctrl + 0) FOLD ALL and Ctrl + K Ctrl + J |
Unfold All |
|
Ctrl + k, Ctrl + F |
Formatting |
|
Shift + Alt + F |
Whole Document Format |
|
CTRL + x |
행삭제 |
|
CTRL + C |
행복사 |
|
CTRL + Enter |
아래에 행 삽입 |
|
Ctrl + Shift + enter |
커서 윗 행 삽입 |
|
Alt + Down/Up |
행 위/아래로 이동 |
|
SHIFT + alt + Up/Down |
위/아래 행 복사 |
|
CTRL + alt + Down/up |
커서를 아래/위 추가 |
|
CTRL + ]/[ |
라인 들여쓰기/내어쓰기 |
|
CTRL + End/Home |
파일 끝/시작으로 이동 |
|
CTRL + SHIFT + \ |
일치하는대괄호 건너 뛰기 |
|
CTRL + / |
주석토글 |
|
CTRL + g |
행 번호로 이동 |
|
CTRL + p |
빠른열기 (파일 이름 일부 타이핑으로 ..) |
|
CTRL + <HOME>/<END> |
파일의 시작/끝으로 이동 |
|
Ctrl + BS |
단어 부분 삭제 (커서 위의 왼쪽) |
|
Ctrl + Del |
단어 부분 삭제(커서 위치의 오른쪽) |
|
Alt + Z |
띄어쓰기 전환 |
|
Ctrl + ←/→ |
단어의 맨 앞으로 점프 |
|
Ctrl + ↑/↓ |
커서 위치는 그대로 두고 위 아래로 스크롤 |
|
Alt + PgUp/PgDn |
커서 위치는 그대로 두고 PgUp/PgD |
|
Ctrl + Shift + \ |
대응하는 괄호에 점프 (언어에 따라 대응하지 않는 경우도 있다) |
|
Ctrl + G |
지정했던 행에 점프 |
|
Ctrl + K Ctrl + Q |
마지막 편집 위치 이동 |
|
Shift + ←/→ |
커서를 이동하면서 문자를 선택 |
|
Ctrl + Shift + ←/→ |
단어 단위로 커서를 이동하면서 선택 |
|
Ctrl + D |
단어 선택. 원래는 복수 선택을 위한 단축키이지만 1회만 사용할 경우에는 실질적으로 단어 선택으로 사용할 수 있다. |
|
Ctrl + L |
행을 선택해여 커서를 아래 행으로 이동. 즉 연속해서 누르면 한 행씩 선택해간다. |
|
Ctrl + Shift + L |
선택되어 있는 문자열(또는 커서 주변의 단어)와 일치하는 문자열 모두를 선택한다. 여러 개를 선택한 경우에 멀티 커서 상태가 된다. Ctrl+D의 일괄 버전. |
|
Ctrl + F2 |
현재 단어의 모든 항목 선택 |
|
Ctrl + K Ctrl + B |
커서 위치에 앵커를 셋팅한다. |
|
Ctrl + K Ctrl + K |
앵커로부터 커서 위치까지 사이를 모두 선택 |
|
Esc |
앵커를 삭제 |
|
Ctrl + U |
마지막 커서 작업 취소 |
|
Ctrl + K, Ctrl + O |
모든 영역 접기 |
|
Ctrl + K, Ctrl +[ |
현재 영역 접기 (반대는 ]사용 |
|
Ctrl + Space |
트리거 |
|
Ctrl + Shift + Space |
매개변수 힌트 트리거 |
|
F2 |
심볼이름 바꾸기 |
|
Alt + F12 |
키워드 정의 보기 |
|
F8 |
다음 오류로 이동 |
|
Shift + F8 |
이전 오류 |
|
Ctrl + Shift + M |
오류보기 |
|
Ctrl + Shift + C |
기호로 이동 |
|
Ctrl + K, Ctrl Q |
마지막 편집위치로 이동 |
|
Ctrl + L |
행을 하나씩 확대 선택 |
|
Ctrl + K, Ctrl + F |
선택 영역 포멧 변경 |
|
Alt + Z |
띄어쓰기 전환 – (????????????) |
|
Ctrl + K, Ctrl + B Ctrl + K, Ctrl +K |
커서 시작점부터 이동 후 영역까지 선택 |
|
Shift + Alt + 마우스 드래그 |
영역 |
|
Ctrl + Alt + Up/Down |
길다란 커서 (세로) 설정 |
|
Alt + Click |
멀티 선택 |
|
Ctrl + . |
에러 발생시 모듈 자동으로 찾아주기 |
|
Alt + Shift + a |
블록주석 묶기 |
|
Shift + Alt + F |
자동정렬 |
|
F12 (Or Ctrl + Click) |
함수 정의문으로 이동 |
|
Alt + F12 |
함수 정의문 엿보기 |
|
Ctrl + Shift + R |
Refactoring |
6. 찾기
|
Alt + Enter |
모든 일치하는 항목 선택 |
|
Alt + W |
전체 단어 찾기 토글 |
|
Ctrl + m |
포커스 설정을 위해 탭 사용 |
|
Alt + z |
단어 감싸기 토글 |
|
Alt + R |
정규 표현식 사용 |
|
Ctrl + Shift + J |
검색 세부사항 |
|
Alt + Down/Up |
검색에서 이전 검색어, 다음 검색어 |
|
Ctrl + F |
찾기 |
|
Ctrl + H |
바꾸기 |
|
Ctrl + G |
라인으로 이동하기 |
|
Ctrl + Shift + F |
폴더 전체에서 찾기 |
|
Ctrl + Shift + H |
폴더 전체에서 바꾸기 |
|
Ctrl + Shift + J |
검색 세부 사항 전환 |
|
F3 |
검색 단어 이동 |
7. 검색/바꾸기
|
|
|
|
CTRL + d |
다음 선택 찾기 |
|
CTRL + SHIFT + l |
현재 선택 모두 선택 |
|
Ctrl + T |
Symbol In Workspace |
|
Shift + Alt + Left/Right |
영역확장/축소하기 For Collapsed - Collapse와는 다름 |
|
Ctrl + Shift + O |
Go To Symbol In File (종류별로 보고 싶다면 Colon 을 추가하여 다음 처럼 @:)
in 2020 version of VSCode Ctrl+P # - Find symbol across files @ - Find symbol within file @: - Group symbols within a file
|
|
Ctrl + H |
바꾸기 |
|
Ctrl + F |
검색, f3 다음 찾기 (ctrl+d 와 어떤 차이일까?) ,( ALT + W 전체단어 찾기 토글) |
|
CTRL + SHIFT + f |
검색보기 (여러파일들에서 찾기) – 만약 collapse all 이면 다시 검색하면 expand로 보임 – 아래 선택을 위해서는 Ctrl + Arrow Up/Down을 사용하면 된다. |
|
CTRL + sHIFT + J |
상세 찾기 옵션 |
8. 유틸리티
|
|
|
|
CTRL + SHIFT + c |
새 프롬프트 열기 (CMD와 같은 효과) |
|
CTRL + ` |
통합 터미널 토글 |
|
CTRL + \ |
편집기 나누기 CTRL + [1,2,3] 편집기 이동 |
|
CTRL + SHIFT + p |
모든 명령보기 |
|
CTRL + Q |
명령창에서 빠른 열기 |
9. 디버깅
|
Ctrl + shift + B |
Build Solution |
|
F9 |
중단점 토글 |
|
f5 |
디버그 시작, 디버거 확인 |
|
CTRL + f5 |
시작 (디버깅하지 않음.) |
|
f6 |
중지 |
|
f11 |
들어가기 |
|
SHIFT + f11 |
스텝아웃 |
|
f10 |
스텝오버 |
|
SHIFT + f5 |
중지 |
|
CTRL + k, ctrl + I |
호버 |
10. 기타
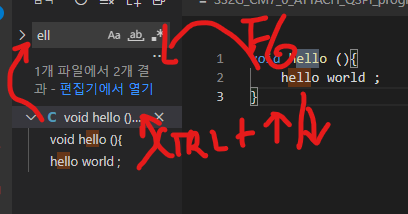
그림에서와 같이 왼쪽 네비게이션에서의 이동은 Ctrl + 위/아래 화살표를 이용하며 창들의 포커스를 옮겨 다닐 때는 F6을 사용한다.
If you press Ctrl and hover over a symbol, a preview of the declaration will appear:
Ctrl Hover
10.1. Go to Deinition
F12…………………………….or …………………………Ctrl+Click or Ctrl+Alt+Click.
10.2. Go to Implementation#
Ctrl+F12.
10.3. Peek
Shift+F12, or Alt+F12
10.4. Bracket matching
Ctrl+Shift+\
10.5. Rename symbol across files
F2
10.6. Errors & warnings#
Ctrl + Shift + M, F8 or Shift+F8
FILE CRATION - FROM CTRL + SHIFT + P AND type “FILE: NEW FILE “ THEN TYPE “THE FILE NAME”
검색 중의 조작
|
단축키 |
설명 |
|
F3 / Shift + F3 |
다음 혹은 그 전에 겸색 결과에 점프 |
|
Ctrl+F |
에디터에 포커스가 있을 때에 검색의 입력 필드에 포커스를 이동시키기 위해서는 이 키를 누른다. |
|
Alt + C |
대문자 소문자의 구분/구분하지 않음 전환 |
|
Alt + W |
단어 단위로 검색/검색하지 않음 전환 |
|
Alt + R |
정규표현으로 검색/검색하지 않음 전환 |
|
Alt + L |
선택 범위 내에 검색/검색하지 않음 전환 |
폴더 / 워크 스페이스 전체
|
단축키 |
설명 |
|
F4 / Shift + F4 |
다음/ 그 전에 검색 결과에 점프 |
"열기" 관련
|
단축키 |
설명 |
|
Ctrl + N |
신규 에디터 열기 (닫는 것은 Ctrl + W) |
|
Ctrl + Shift + N |
새로운 윈도우 열기 (닫는 것은 Ctrl + Shift + W) |
|
Ctrl + P |
폴더 / 워크 스페이스 내의 파일을 열기 |
|
Ctrl + , |
설정화면을 연다 |
|
Ctrl + K Ctrl + S |
단축키의 설정 창을 연다. |
|
Ctrl + Q |
Quick Open뷰. Ctrl를 누르면서 Q를 치면 메뉴가 표시되는데 그 상태에서 Ctrl를 계속 누르고 Q를 다시 누르면 메뉴 포커스가 이동한다. 열고 싶은 목록까지 포커스가 이동한 상태에서 Ctrl키를 떼면 뷰가 열린다. |
"닫기" 관련
|
단축키 |
설명 |
|
Ctrl + F4 |
액티브 에디터 닫기 |
|
Ctrl + W |
액티브 에디터 닫기 |
|
Ctrl + K W |
에디터 그룹내의 모든 것을 닫기 |
|
Ctrl + K Ctrl + W |
모든 에디터 닫기 |
|
Ctrl + Shift + W 혹은 Alt + F4 |
윈도우 닫기 |
파일 저장 관련
|
단축키 |
설명 |
|
Ctrl + K Ctrl + Shift + S |
자동 포맷을 하지 않고 저장 |
|
Ctrl + K D |
이전과 차이가 있는 곳을 보여주는 뷰어를 열어 저장되지 않는 변경 부분을 확인할 수 있다. |
포커스 이동 관련
|
단축키 |
설명 |
|
Ctrl + 0 |
사이드바로 포커스를 이동 |
|
Ctrl + 1 |
첫 번째 에디터 그룹에 포커스를 이동 |
|
Ctrl + M |
탭 키에 의한 포커스 이동 모드가 된다. |
|
Ctrl + <TAB> |
편집중인 창 선택 가능 |
참고자료
https://qiita.com/12345/items/64f4372fbca041e949d0
Debuging
· 계속/일시중지 F5
· 단위실행 F10
· 단계정보 F11
· 단계출력 shift+F11
· 다시시작 ctrl+shift+F5
· 중지 shift+F5